Step 1: From the Home page, click the either Login button in the middle or the link in the top right, and you will be brought to the Login page.
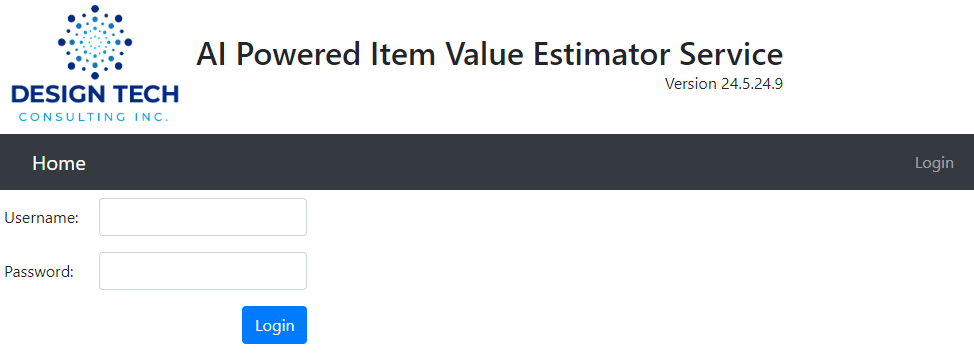
Step 2: Enter your Username and Password and click the blue Login button.
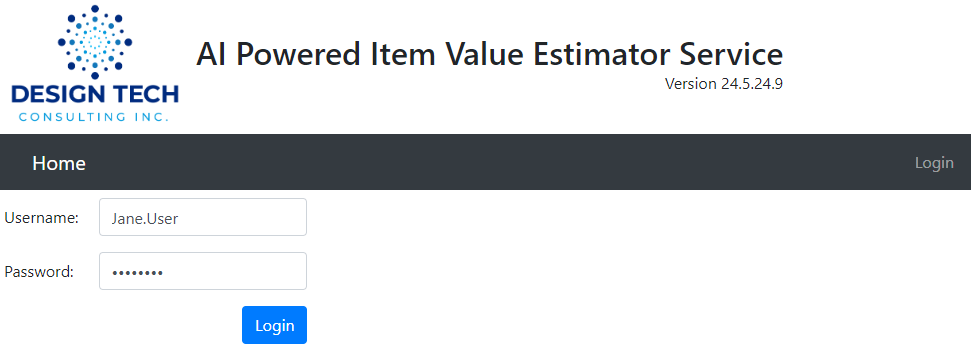
You will then be brought to the Item Search page shown below. A few things to notice: A. The top right of the screen shows the Username that you are currently logged in as. B. Next to that is the Logout button which you should use every time you are done with your session. C. Because you are a new user, the dropdown at the bottom of the screen that is labeled “Your Existing Items:” will be empty because you have not added any items yet.
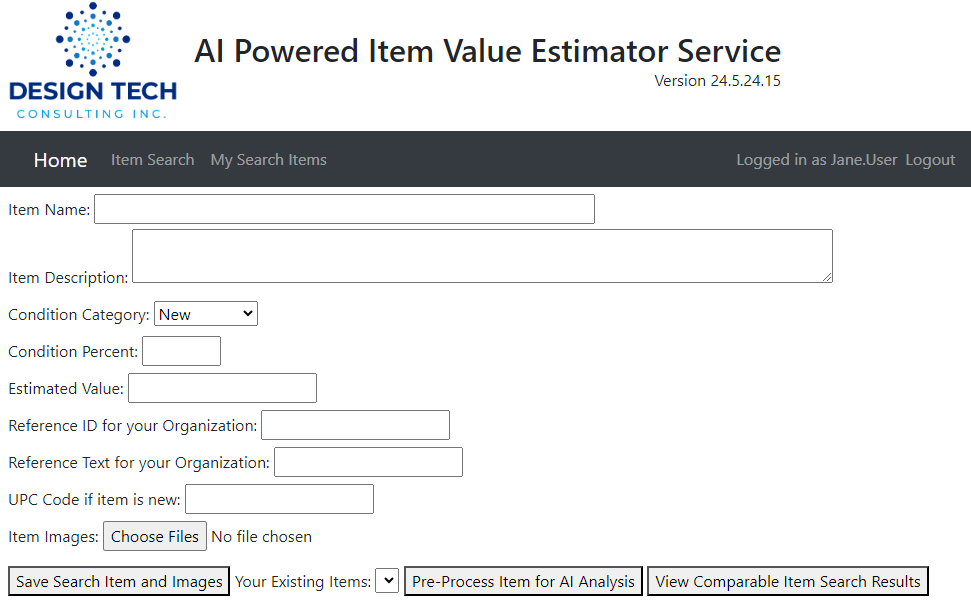
Step 3. Enter an Item Name but it is only used for your reference, and that is how the item will appear in the Existing Items dropdown. NOTE: There is a maximum of 80 characters.
Step 4. Enter an Item Description that you want the Value Estimator Service to search by. The more specific it is the fewer comparable items will be found, but the more accurate the Estimated Value will be. Please include the model, etc. if you have it, but do not include any item specific information such as serial number, etc.
Step 5. Select the appropriate Condition Category for your item. Only select New if it is in the original packaging.
Step 6. Enter your best guess as to the Condition Percent for your item, but keep in mind that 100 percent should be reserved for brand new items still in the original packaging. The Condition Percent will be determined by the AI from the pictures you upload in future releases of the Value Estimator Service.
Step 7. Enter your best guess for the Estimated Value, but it is only for your future reference and will not affect the Estimated Value given by the AI.
Step 8. The Reference ID and Reference Text fields are completely optional if you want to track that information from your organization's database or software. It is not used in any way for the Value Estimation.
Step 9. If you do have a UPC Code, then enter it in ADDITION to the Item Description and Images. It is not required for a Search/Estimation.
Step 10. Click the “Choose Files” button to select a minimum of one or maximum of five images of the item that you want to get an estimated value for. The image should be a clear image of the item that you want to get an estimated value for. The image should be a .jpg, .jpeg, or .png file and should be less than 5 MB in size.
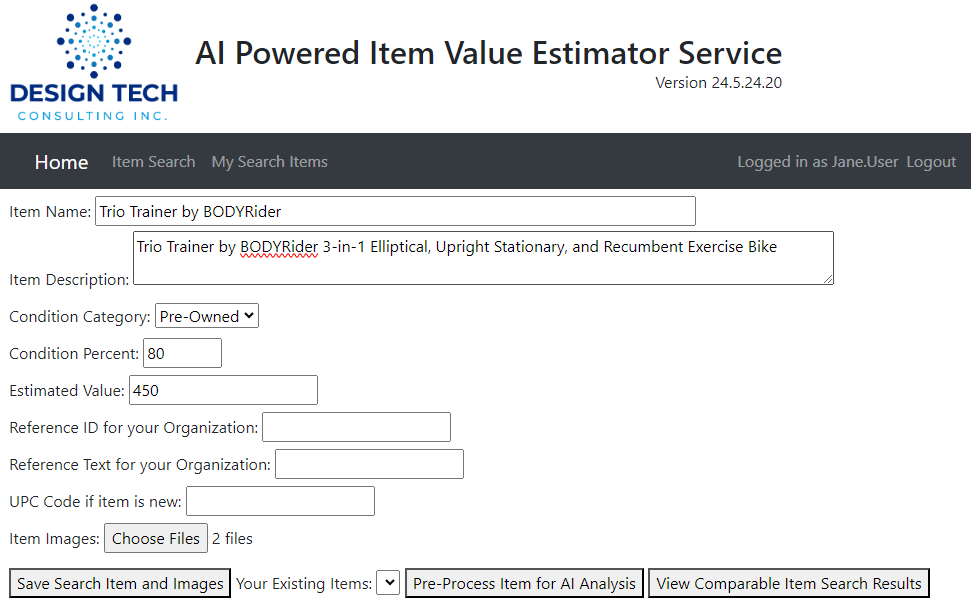
Step 11. Once you are satisfied with your selections, click the “Save Search Item and Images” button. NOTE: Once you have Saved the Search Item, you CANNOT make changes to your item on this page. You must click the “My Search Items” link from the top menu, and then select the “Edit Item” button for the item on that screen.
Step 12. You will receive a Success message when your Search Item has been saved
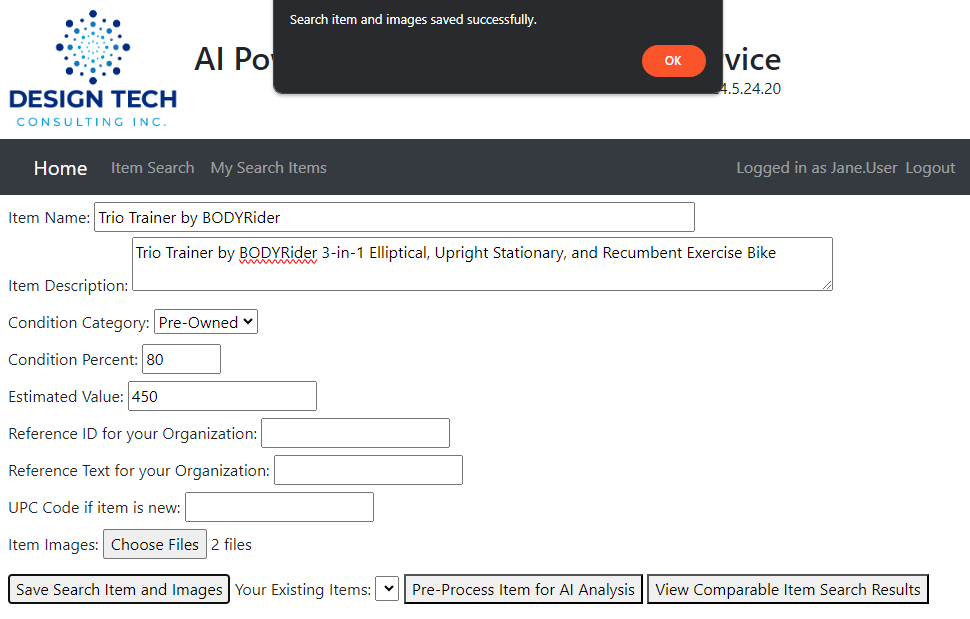
Step 13. The “Existing Items” dropdown will now be populated with the Item Name you entered. Remember that from this point on, you cannot make changes to your item on this screen.
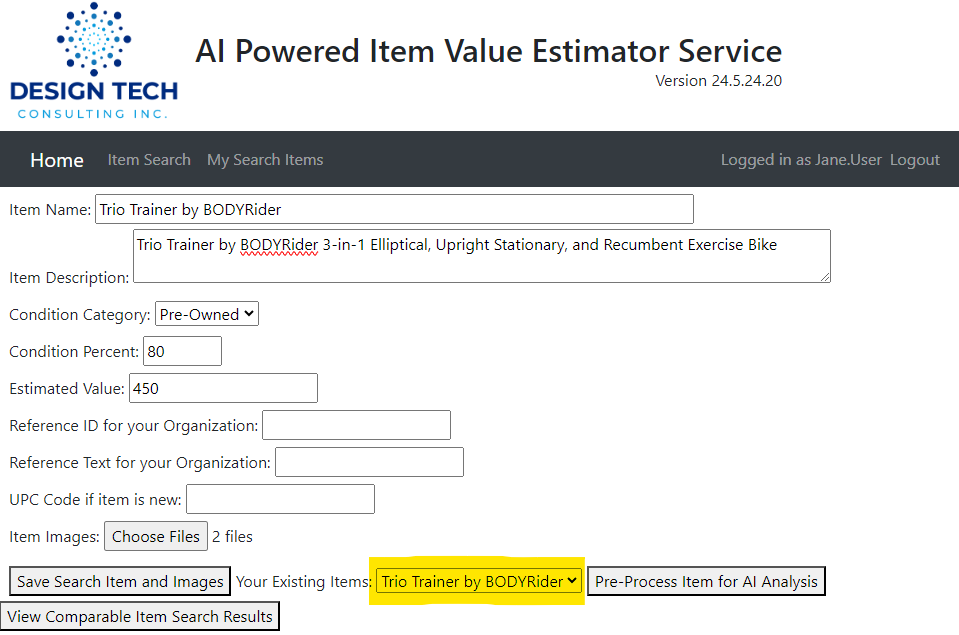
Step 14. Now click the “Pre-Process Item for AI Analysis” button and wait patiently for a minute for it to complete pre-processing.
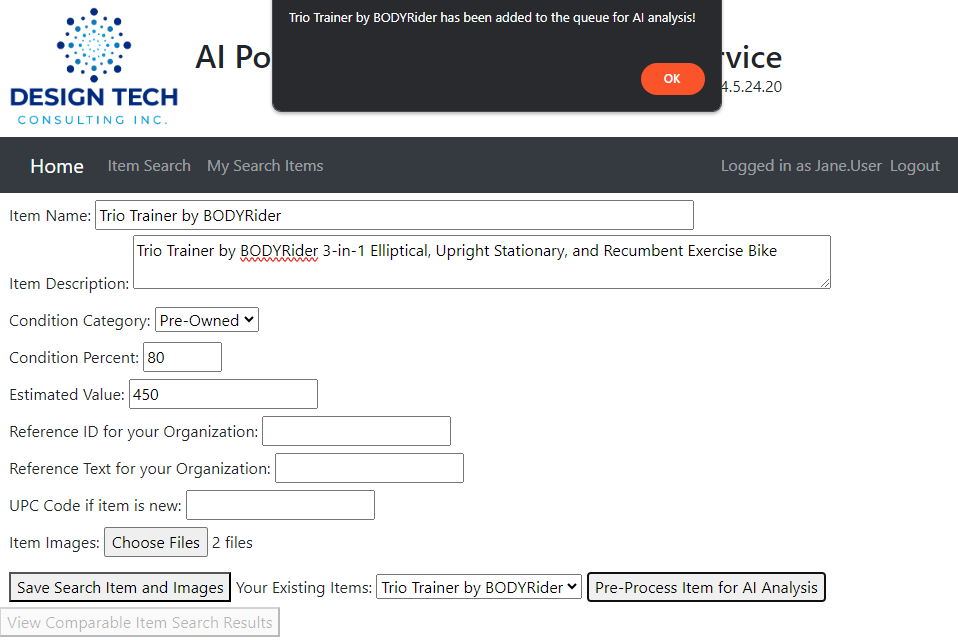
Step 15. Once you receive the “Added to the queue for AI Analysis!” message, then you know your item has been submitted for AI processing.
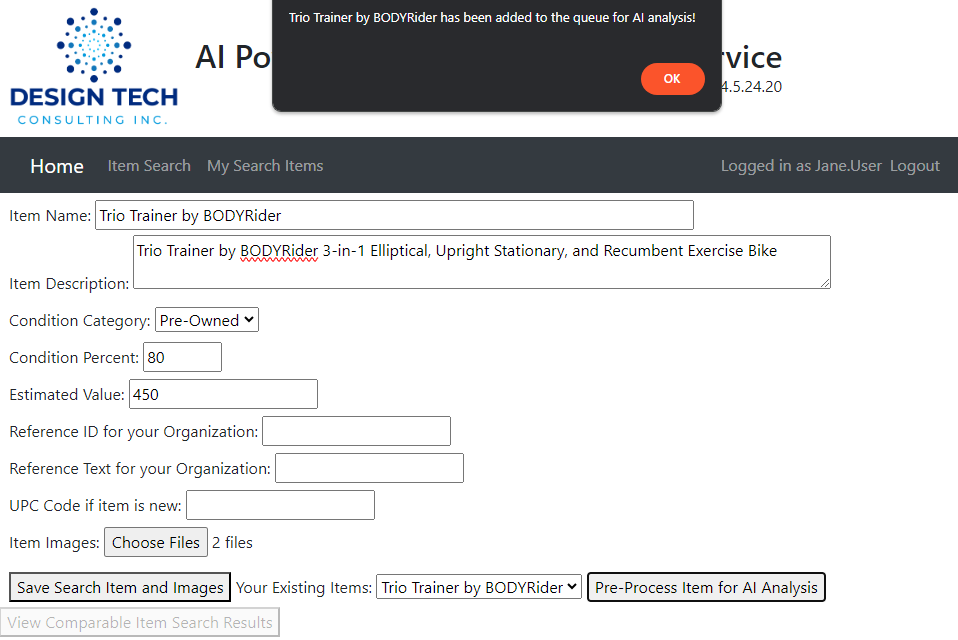
Step 16. Now you can click on the “View Comparable Item Search Results” button which is now enabled to be taken to the Search Results page.
Step 17. Depending on how many other items are in the AI Analysis Queue before yours, there might not be any Search Results to display yet, as shown below.
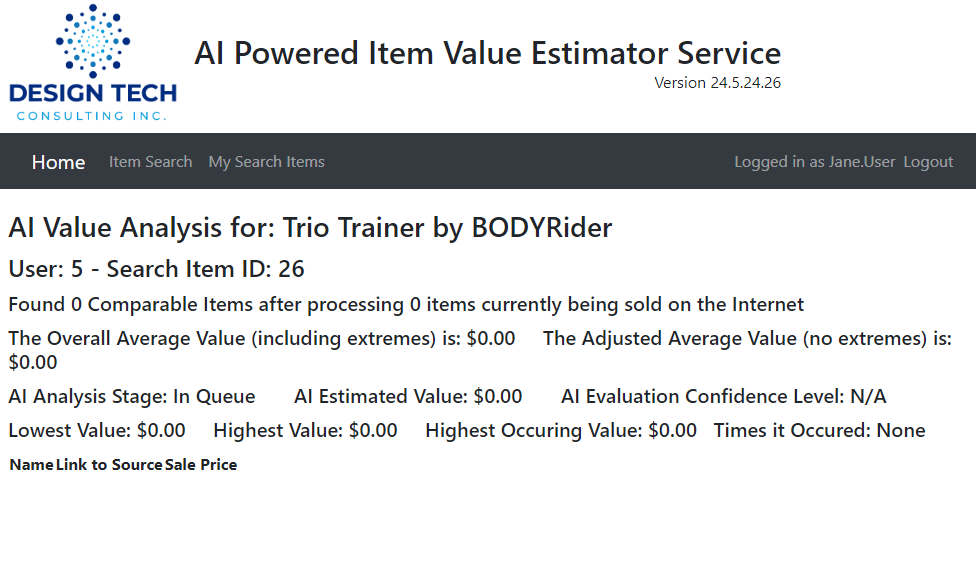
Step 18. Here is an explanation of the information found on the AI Value Analysis page:
a. Item Name you entered previously.
b. Your User ID and the Search Item ID of your item.
c. The number of Comparable Items found that match either the Description AND the image or just the image.
d. The number of total items that were processed, which means the description was close but the image did not match closely enough to the images you uploaded.
e. The average value of ALL Comparable Items, INCLUDING any extreme or “outlying” values that would skew the value.
f. The adjusted average value of the median Comparable Items, EXCLUDING any extreme or “outlying” values that would skew the value.
g. The AI Analysis Stage shows your items current progress in the overall analysis process. “In Queue” means that the AI has not completed its analysis yet, and “Initial Estimate” means that the AI has completed its initial analysis and you will also see the AI Estimated Value and Confidence Level have now been populated. If there is enough data to complete a fully trained estimate, it will show “Final Estimate”.
h. AI Estimated Value displays the value derived by the AI and AI Evaluation Confidence Level shows how confident the AI is of the Estimated Value. The Confidence Level is dependent on the amount and quality of the data provided to the AI, and it will most likely never exceed 92%.
i. The Lowest Value field shows the least valuable amount found in the search, and the Highest shows the maximum value found.
j. The Highest Occurring Value reflect the highest value of the Search Results that appear more than once, so if the AI found three Comparable Items being sold at $65 dollars and five being sold at $35 it will display $65 instead of $35. The Times it Occurred will reflect the number of times the Highest Occurring Value was found, in this example, three.
k. The Search Results Table contains the following information about Comparable Item that was found:
i. Name/Description of the item that was found.
ii. Link to the Source will display the URL to the location the Comparable Item is currently being sold.
iii. Sale Price is the price the Comparable Item was being sold for at the time the search was performed. If the price of the item has changed since the search was done, if will NOT be reflected here.
Step 19. After a couple of minutes, here are the results of the AI Search for Comparable Items that match the Item Description and Images.
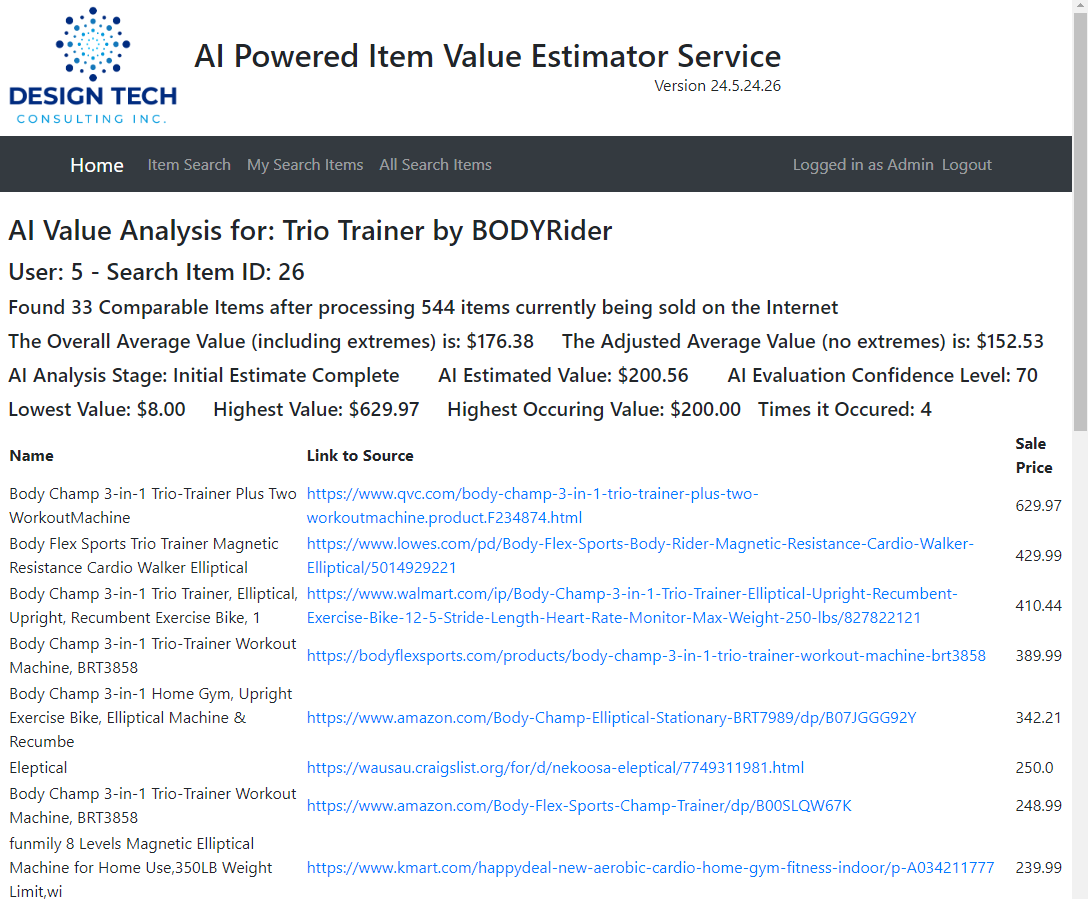
Step 20. If you want to see the images and listing of the comparable items, click the “Source” link.